Fingersatz schreiben und formatieren
„Wie kann ich die Schrift für den Fingersatz vergrößern, damit ich sie besser lesen kann? Eine Änderung des Layout-Zeichensatzes hat nichts bewirkt...“
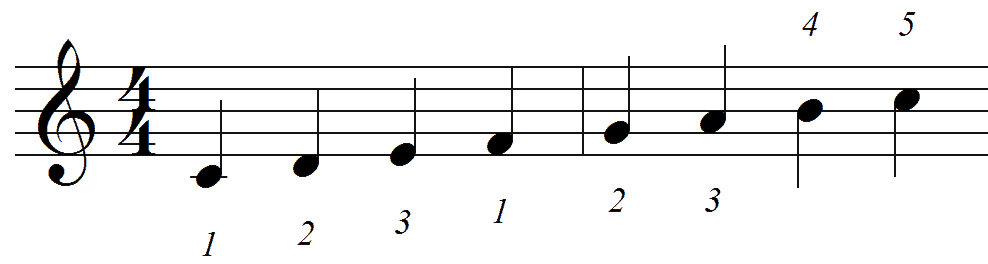
Mit dem Fingersatz notierst du dir (oder deinen Schülern) Hilfestellung in die Noten. So eine Hilfestellung soll natürlich gut und einfach zu lesen sein. Sie darf nicht stören oder den Spielfluss behindern. Was dabei als „störend“ empfunden wird, ist von Musiker zu Musiker verschieden.
Fingersätze können individuell gestaltet werden
Um möglichst vielen Vorstellungen und Ansprüchen an den Lesekomfort gerecht zu werden, haben wir den Gestaltungsmöglichkeiten für den Fingersatz viel Raum gelassen.
Lass uns diese kurz der Reihe nach einmal anschauen (und ja, wir zeigen natürlich auch die Lösung zu Bernds Frage):
(1) Dies sind die verschiedenen Zahlen, die du für den Fingersatz verwenden kannst. Sie sind im Reiter „Akzente / Techniken“ zu finden.
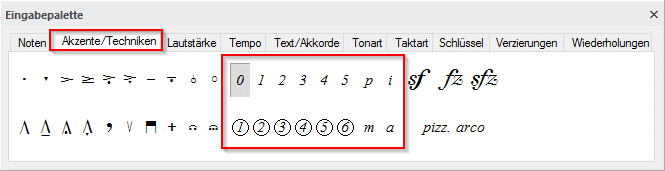
(2) Grundsätzlich erfolgt die Platzierung entgegengesetzt zu der Halsrichtung:
Geht der Hals nach oben, sitzt die Zahl unter der Note. Geht der Hals nach unten, sitzt die Zahl oben.
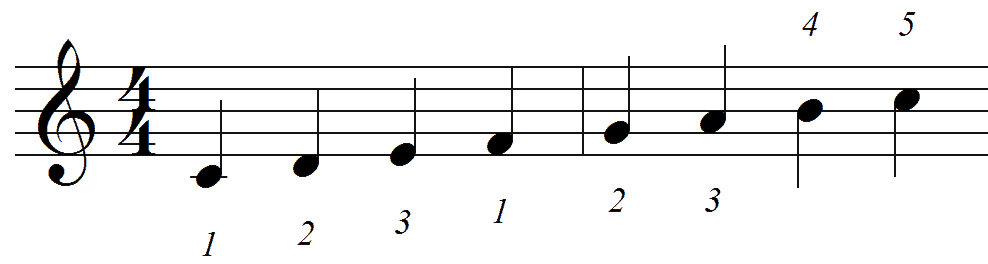
Eigenschaften des Fingersatzes bearbeiten
(3) Mit einem Doppelklick auf einen geschriebenen Fingersatz öffnet sich das Eigenschaften-Fenster, in dem wir weitere Bearbeitungen vornehmen können.
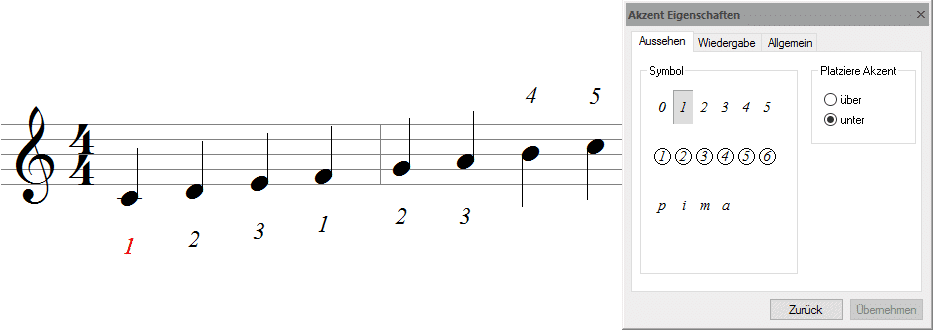
Im Tab „Aussehen“ kannst du die Zahl beziehungsweise das Symbol verändern. Ebenso kannst du die Platzierung „oberhalb“ bzw. „unterhalb“ verändern.
Im Tab „Wiedergabe“ gäbe es die Möglichkeit einzustellen, inwieweit das Element die Wiedergabe beeinflusst. Beim Fingersatz macht das natürlich nicht so viel Sinn wie zum Beispiel bei den Akzenten.
Im Reiter „Allgemein“ kannst du das Element verschieben, seine Farbe verändern oder es ganz verstecken. Achtung: Änderungen am Größen-Prozentwert greifen hier nicht!
Tab: Wiedergabe
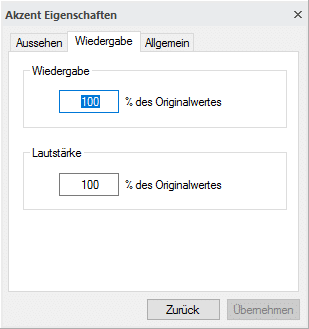
Tab: Allgemein
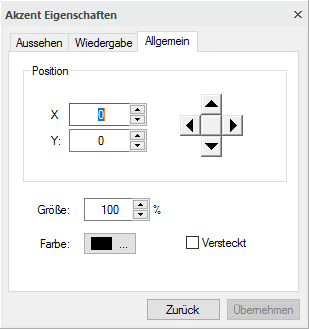
Fingersatz manuell verschieben und Größe ändern
(4) Wenn du am Feinjustieren deines Layouts bist, kannst du die genaue Position des Fingersatzes auch so verändern, wie bei jedem anderen Element: Markiere das Element (das heißt, es ist rot) durch einen Mausklick. Drücke nun die „Strg“-Taste und halte diese gedrückt, während du mit den Pfeiltasten das Element zum gewünschten Punkt verschiebst.
(5) Die absolute Größe der Fingersatzsymbole kannst du hier bearbeiten:
(Partitur – Layout – Allgemein – Ausdruck – Ändern)

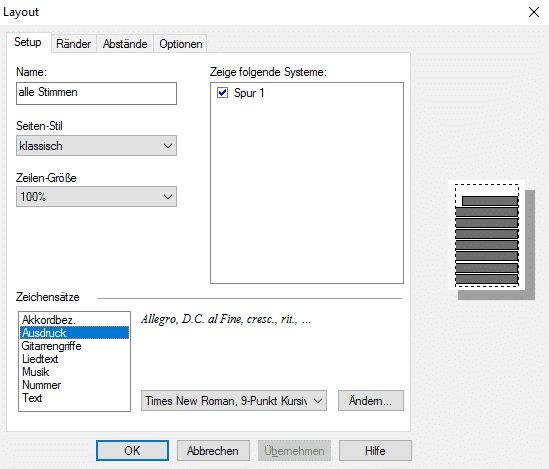
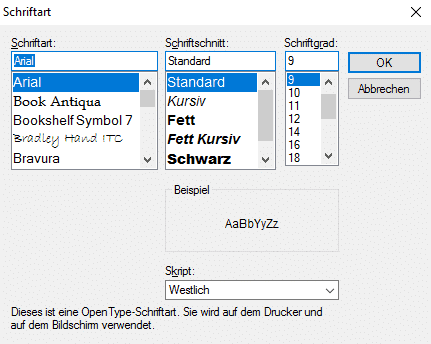
Hinweis: Durch diese Auswahl werden alle Akzente bearbeitet. Es kann sein, dass du einzelne Zeichen noch einmal manuell bearbeiten musst. Hier wiederum funktioniert der Größen-Prozentwert in den Element-Eigenschaften.
Wenn du mehr über die Eingabe von Akzenten und anderen Elementen erfahren möchtest, dann schau dir einfach unseren Beitrag zur „Eingabepalette“ an. Mehr Informationen zum Thema „Layout“ findest du hier.
Weitere Tutorials findest du auch auf unserem YouTube-Kanal.
Wir freuen uns über dein Feedback und Ideen für neue FORTE Artikel und Tutorials.
Dein FORTE-Team
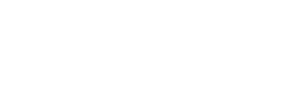
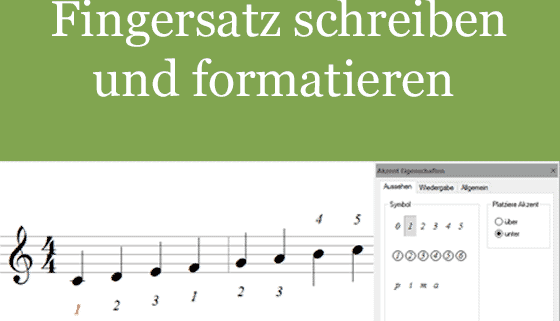








Bei meiner Uraltversion von Capella geht Noteneingeben, Noten, Pausen, Oktaven, mit Tastatur, geht auch für nicht geübte wie Briefeschreiben. Da ist die Mauseingabe von Forte eine spielerei. Habe mir Forte 8 Premium gekauft, Einscannen, ob mit Scanner oder Handy, kannst vergessen, nach langer bearbeitungszeit kommt kann nicht gelesen werden.
Hallo Harald,
mit FORTE kannst Du auf verschiedene Arten Noten eingeben und sogar die Eingabemodi kombinieren:
Eingabe mit virtueller Klaviatur oder Tastatur:
https://www.youtube.com/watch?v=WtpIXHjSc9Y
Bzgl. Deines Problems mit dem Scannen kannst Du gerne eine Email an hilfe@fortenotation.com schreiben.
Bitte hänge Deine abfotografierten oder eingescannten Noten als Anhang an. Dann können wir schauen, wo es Probleme gibt.
Vielen Dank für Deine Hilfe,
Dein FORTE-Team
Hallo, liebes Forte – Team, dieses Tutorial war sehr hilfreich. Dadurch lassen sich Fingersätze natürlich viel individueller anpassen. Schön wäre, wenn man z.B. ein Voreinstellungsmenü hätte, in welchem man die gewünschten Anpassungen vor Erstellung eines Notensatzes anpassen und abspeichern könnte. Was mir noch zur Farbnotation fehlt: schwarze Notenhälse statt farbiger, dann ein schwarzer Rand um die Farbnoten herum wegen der besseren Lesbarkeit ( gelb auf weißem Papier ) , und allgemein bei der Notation eine sauberere Auflösung der Grafiken, damit z.B. bei schrägen Achtelbalken keine unschönen Treppchen entstehen. Letzteres Problem habe ich für den Ausdruck bis jetzt so gelöst, indem ich die Notenbalken konsequent auf horizontal eingestellt habe. Ansonsten: das Programm macht einfach Spaß…:-) Herzliche Grüße, Alexander Schriefer
Hallo Alexander,
vielen Dank für Deinen Kommentar!
Es freut uns, dass Dir das Tutorial gefallen hat.
Viele Deiner Vorschläge werden wir in der nächsten Zeit umsetzen… es bleibt spannend!
Viele Grüße,
Deine FORTE-Team
Sehr gute Idee und Umsetzung!
Von Zeit zu Zeit mal
kleine Tipps wirken erfrischend.
Prima!
Gruß
Werner
Hallo Werner,
schön, dass Dir der Tipp gefallen hat. Hast Du einen Wunsch bzgl. eines Tutorials?
Viele Grüße,
Matthias & das FORTE-Team