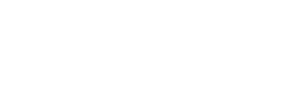Layout (Teil 2): Vorlagen erstellen, Schnellauswahl und Stichnoten schreiben
In diesem Beitrag erfährst du weitere Tricks um deine Partituren noch besser zu gestalten
Wir haben heute drei schon etwas ältere Videos rund um das Thema Layout in FORTE für dich zusammengestellt. Du erfährst, wie du Elemente deiner Partitur schnell auswählen und bearbeiten kannst; wie du für deine Projekte eigene Vorlagen erstellst und was es mit „Stichnoten“ so auf sich hat.
Damit hast du Werkzeuge an der Hand, mit denen du deine Partitur schneller und einfacher bearbeiten kannst.
Schnell ausgewählt und alles sieht auf einen Klick richtig aus!
Transkript des Videos
In diesem Video zeigen wir dir, wie du in FORTE schnell und effizient beliebige Elemente mit der Elemente-Schnellauswahl selektieren kannst um diese als Gruppe zu bearbeiten. Klick im Menü auf den Hauptreiter „Bearbeiten“ und wähle aus der Gruppe „Auswahl“ den Befehl „Elemente auswählen“.
Es öffnet sich ein Dialog, mit dem du die Elemente deiner Partitur markieren kannst. Mit einem Klick auf ein Element aus der Liste wird dieses für die Schnellauswahl berücksichtigt. Wenn wir zum Beispiel aus der Liste „Note“ ankreuzen und auf „Okay“ klicken, dann werden in der Partitur alle Noten markiert. Du kannst die Auswahl der Noten auch auf eine oder mehrere Stimmen deiner Partitur beschränken. Auch kannst du dafür einen exakten Bereich definieren und somit die Auswahl nach Takten vornehmen. Wir klicken auf „Okay“ um die Auswahl zu bestätigen. Die Noten des ersten und zweiten Tenors sind nun bis zum fünften Takt markiert. Mit einem Klick auf den Befehl „Nichts“ setzt du die Auswahl der Elemente zurück. Mit „Alles“ wählst du entsprechend alle Elemente aus.
Nun möchten wir die Legato-Bögen aus der Partitur auswählen um diese als Gruppe zu bearbeiten. Sobald die Legato-Bögen ausgewählt wurden, können wir diese im Eigenschaften-Fenster bearbeiten und beispielsweise den Bogen in eine gestrichelte Linie umwandeln oder die Bogenhöhe verändern. Auf diese Weise kannst du auch die Farbe von Elementen bearbeiten.
Deine eigenen Vorlagen
Lege für deine Projekte eigene Vorlagen an. So kannst du direkt festlegen, wie alles aussehen soll und du startest schneller durch mit deiner Musik.
Transkript des Videos
Im Startfenster von FORTE hast du die Möglichkeit Vorlagen für den Start einer neuen Partitur zu öffnen. Die Dateien mit blauem Icon gehören zu den mitgelieferten Vorlagen von FORTE. Um eine eigene Vorlage zu erstellen beginnen wir zunächst mit dem Partiturassistenten die Instrumente für unsere Besetzung zusammenzustellen. Nachdem wir die Instrumete hinzugefügt und alle stückspezifischen Einstellungen definiert haben, können wir das Layout unserer Vorlage bestimmen.
Dazu klickst du im Hauptreiter „Partitur“ in der Gruppe „Layout“ auf den Befehl „Allgemein“. Wir bearbeiten nun die Zeilengröße und anschließend die Ränder unserer Partiturvorlage. Danach klicken wir auf „Übernehmen“. Der Abstand des Klaviersystems ist etwas eng gewählt. Über den Befehl „Abstände“ in der Gruppe „Layout“ können wir dies korrigieren.
Nun speichern wir die Vorlage indem wir auf den FORTE-Button klicken und unter „Speichern als…“ „Speichern als Vorlage“ auswählen. Die Vorlage wird automatisch in der Vorlagenbibliothek abgelegt,
sobald wir einen Namen vergeben haben und mit „Speichern“ bestätigen. Wenn du nun deine Vorlage aufrufen möchtest, wählst du diese einfach aus den Vorlagen aus. Deine erstellten Vorlagen werden dir grün dargestellt.
Hinweis: Wie du bei Minute 1:12 sehen kannst, ist die Anzahl an Notensystemen pro Seite zu hoch. Dies solltest du in dem Reiter „Abstände“ immer so anpassen, dass alle grauen Kästchen auf der weißen Seite Platz finden. Ausführlicher haben wir dir diese Voransicht hier erklärt.
Stichnoten
Wenn du mit mehreren Instrumenten arbeitest, kann es manchmal hilfreich sein, Stichnoten in eine Stimme zu schreiben. Dann findet jeder seinen Einsatz leicht.
Transkript des Videos
In diesem kurzen Tutorial zeige ich dir, wie du mit FORTE Stichnoten erzeugen kannst. Wähle entweder eine Note durch Anklicken aus oder ziehe einen Rahmen um eine Notengruppe, um sie als Stichnoten anzeigen zu lassen. Drücke dann die rechte Maustaste und wähle den Befehl „Stich-Größe“. Die Noten werden nun als Stichnoten angezeigt.
Um dies rückgängig zu machen, kannst du jederzeit die Noten über das Kontextmenü wieder in der „Normalen Größe“ anzeigen lassen.
Dies ist eine Fortsetzung zu unserem Layout-Post „In vier Schritten zum perfekten Seitenlayout“.
Wie hat dir dieser Artikel gefallen? Welche Fragen rund ums Layout beschäftigen dich?
Wir freuen uns auf deine Kommentare!