Noten schreiben – die Eingabepalette [updated 2021]
Alles Paletti? Nie wieder suchen und fluchen!
Wo finde ich...? Wie kann ich… eingeben?
Eine sehr praktische Sache an FORTE ist die Eingabepalette. Wirklich alle Elemente, die du jemals in deiner Partitur brauchen kannst, findest du dort!
Hier ist ein kleines Übersichtsvideo, danach schauen wir in die Details der 10 verschiedenen Reiter:
Der erste und wichtigste Reiter heißt "Noten".
Wenn du FORTE öffnest, siehst du diese Ansicht:
Im oberen Teil befinden sich die Notensymbole, Notenköpfe, Akzidentien, Halte- und Legatobogen sowie das Triolenwerkzeug. Im unteren Teil befindet sich die virtuelle Klaviatur.
Über die Notensymbole müssen wir dir nichts erzählen. Viertel, Achtel und punktierte halbe Noten kennst du aus dem Effeff.
Aber wusstest du schon, dass du mit dem Symbol ganz links – “Viertel- über Achtelpause” – zwischen Noten- und Pausenzeichen hin und her schalten kannst. Für den seltenen Fall, dass du einmal ein Pausenzeichen manuell verändern möchtest.
Ein weiteres interessantes Symbol findest du neben der 128stel: Hier kannst du die Kopfform der Noten verändern und anpassen.
Neben den Akzidentien (bb, b, Auflösung, # und x) findest du eine leere Klammer. Wenn man an ein Vorzeichen erinnern möchte, wird dies in einer so genannten Erinnerungsklammer notiert. Klicke zunächst das Vorzeichen und dann die Klammer an. Der Mauszeiger wird zu einem Fadenkreuz, das du über der entsprechenden Note platzierst.
Das letzte Symbol in der Reihe ist das Triolenwerkzeug. Dies benötigst du auch, wenn du etwas “exotische” X-Tolen eingeben möchtest, zum Beispiel Quintolen oder Sextolen. Dazu findest du hier eine Video-Anleitung.
Bei der virtuellen Klaviatur findest du links und rechts kleine Pfeile, mit denen du die anderen Oktaven erreichen kannst. Wenn du Akkorde eingeben möchtest, kannst du das Akkordsymbol am rechten unteren Rand der Klaviatur aktivieren und entsprechend wieder deaktivieren. Achtung! Wenn du viel mit Akkorden arbeitest, zum Beispiel bei Chor- und Klavierliteratur, ist es wichtig mit den richtigen Stimmebenen zu arbeiten. Wie das funktioniert, haben wir dir hier mit einem Video erklärt.
Die Eingabepalette lässt sich an den unteren Bilschirmrand andocken. Bewege die Palette einfach in den unteren Bereich des Bildschirms und ziehe sie auf eines der beiden Icons. Hier steht dir eine wesentlich größere virtuelle Klaviatur zur Noteneingabe zur Verfügung.
Akzente / Techniken
In diesem Reiter findest du Akzente, Spieltechniken und Fingersätze. Wenn du mit dem Mauszeiger über einem dir unbekannten Element verweilst, wird dir der Name oder eine Erklärung des Elements angezeigt.
All diese Elemente werden gleich eingegeben: Element auswählen, und mit dem Fadenkreuz über der gewünschten Note platzieren. Die Elemente lassen sich über Rechtsklick und Eigenschaften bearbeiten. Ihre Position lässt sich bei gedrückter strg-Taste mit den Pfeiltasten anpassen.
Auch die Eingabe kombinierter Fingersätze (für z.B. Gitarre) ist möglich. Dazu einfach die entsprechenden Fingersätze auswählen und zusätzlich notieren. Anschließend kannst du die Anzeige nach Wunsch in ober- bzw. unterhalb der Note anpassen.
Lautstärke
In diesem Reiter sind die Zeichen für dynamische Eintragungen. Die statischen Symbole (mf bis pppp) werden ähnlich der Akzente oben eingegeben. Die Symbole, die einen Verlauf darstellen (cresc bis >) werden mit einem Anfangs- und einem Endpunkt eingegeben.
Auch hier lohnt sich ein Blick in das Eigenschaften-Fenster, um beispielsweise Aussehen, Wiedergabe und ähnliches feiner zu justieren.
Tempo ändern mit der Eingabepalette
Hier findest du die verschiedenen Möglichkeiten Tempo und Tempoänderungen einzutragen. Die Angabe “Viertel gleich 60” lässt sich über einen Rechtsklick genauer bestimmen und verändern. Wenn du die italienische Tempobezeichnung “Andante” auswählst, öffnet sich unterhalb eine Auswahl:
Durch die rot markierte Pfeilspitze gelangst du zur Auswahl von Larghissimo bis Prestissimo. Du kannst die Bezeichnung auch im Auswahlfeld noch manuell ergänzen (“ma non troppo” etc), bevor du sie in die Partitur einträgst. Im Eigenschaftenfenster kannst du die Angaben noch nachbearbeiten: Du kannst zum Beispiel die Wiedergabegeschwindigkeit einrichten oder auch die Position verändern.
Text / Akkorde
Dieser Reiter ist wirklich vollgepackt! Hier findest du alle wichtigen Elemente rund um den reinen Notentext. Lass uns dies der Reihe nach anschauen.
Das Feld “Titeltext” ganz links ermöglicht dir eine Ergänzung oder Bearbeitung der Informationen des Stücks. Das geht ganz komfortabel mit dem folgenden Dialogfenster:
Damit du deine Ausdrucke nun immer ohne Mühe zuordnen kannst, gibt es auch die Möglichkeit Kopf- und Fußzeilen einzurichten.
Kommen wir zu einem wirklich wichtigen und viel gefragten Thema: Liedtext!
Liedtext
Bereits hier in der Palette kannst du den Typ (Strophe, Refrain, Block) und die grundlegende Position des Liedtextes (über, unter oder zwischen den Zeilen) festlegen. Wähle die Note in der Partitur aus, bei der dein Liedtext beginnen soll. Tippe deinen Text ein: Mit dem Leerzeichen kannst du die Silben trennen und der nächsten Note zuordnen.
Mit einem Binde- oder Unterstrich kannst du die Silbe über Notenwerte halten lassen. Im Allgemeinen empfiehlt es sich, den Bindestrich innerhalb eines Wortes zu wählen (z.B. "A-men") und den Unterstrich für die letzte Silbe eines Wortes (z.B. "A-men_").
Im Eigenschaftenfenster des Liedtextes kannst du weitere Strophen ergänzen: Wähle dazu einfach im Reiter “Text” die entsprechende Nummer aus. Mit einem Rechtsklick auf den jeweiligen Strophentext in der Partitur kannst du übrigens die Strophennummer ein- oder ausblenden lassen.
Wenn du häufig Chorsätze schreibst, dann weißt du ja schon, wie man mit mehreren Stimmen arbeitet. Du weißt auch, dass es wichtig ist, in den Layouteinstellungen genug Platz für alle Noten aller Stimmen und für den Liedtext einzurichten. Aber wusstest du auch schon, dass du den Stimmen jeweils unterschiedlichen Text zuordnen kannst?
Wenn du die entsprechende Stimmebene im Hauptreiter “Start” auswählst, kannst du erneut einen Text für die Strophe 1 eingeben.
Kommen wir nun zum Kommentar-Button: Dieser ist dafür gedacht, in, über oder unter den Notenzeilen Kommentare oder weitere Spielanweisungen einzutragen. Hier kannst Du also alle Dinge ins Notenblatt eintragen, die Dir wichtig sind und die sich vielleicht nicht über andere Symbole darstellen lassen.
Mit dem Button “Notiz” kannst du, wie du dir sicher gut vorstellen kannst, frei Hand Text in das Notenblatt einbringen. Du bist dabei nicht - wie beim Kommentar-Feld - an irgendwelche Taktlineale oder sonstige Beschränkungen gebunden, wie das beim Kommentar-Feld der Fall ist.
Das Symbol "Abschnitt" beinhaltet einige weitere interessante Eingabemöglichkeiten:
Unter der Rubrik Songaufbau kannst Du Abschnitte Deines Notenblatts markieren, etwa als Strophe, Refrain oder Solo-Teil. Wähle einfach die entsprechende Bezeichnung aus und klicke dann in die entsprechende Stelle des Notendokuments. Die Bezeichnung erscheint über den Notenlinien und hilft Dir bei der Orientierung, sollte Dein Werk mehrere Abschnitte aufweisen.
Die Funktion Marker dient Dir dazu, entsprechende kurze Anweisungen oder Markierungen ins Notenblatt einzutragen. Klicke nach der Auswahl einfach mit der linken Maustaste an die Stelle in den Noten, an die Du den Marker setzen möchtest, und trage den Marker mit der Tastatur ein.
Manche Musiker arbeiten auch mit Probezeichen und Probenummern: Diese kannst Du hier ebenfalls auswählen. Nach Auswahl und einfachem Mausklick an die gewünschte Stelle im Notenblatt öffnet sich ein Textfeld, in das Du die entsprechenden Zeichen eingeben kannst.
Nun zu den Akkorden.
Wenn du das Akkordsymbol anklickst, öffnet sich ein Fenster mit dem du die Akkorde konfiguieren kannst. Die häufigsten findest du oben in der Schnellauswahl, alle anderen kannst du dir nach Herzenslaune zusammenstellen, mit Zusätzen versehen und so weiter. Du kannst auch wählen, ob du nur den Namen und / oder das Griffbild angezeigt bekommen möchtest. In der linken Ecke des Fensters gibt es unter “Stil” diese Möglichkeit einzurichten.
Wie du die Sprache der Akkorde festlegen kannst, haben wir dir hier erklärt. Diese Einstellung kannst du nicht über die Eingabepalette vornehmen.
Achtung! Eigene Griffbilder kannst du im Moment noch nicht mit FORTE erstellen. Wenn du lieber mit Tabulaturen arbeiten möchtest, haben wir hier ein Tutorial für dich vorbereitet.
Tonart
Du kannst hier sehr komfortabel mit zwei Klicks eine neue Tonart aussuchen und einfügen. Und das ohne dass du den Quintenzirkel mit seinen Merksprüchen herunterbeten musst: Du kannst nämlich sowohl die Tonart als auch die Anzahl an Vorzeichen aussuchen zum Eingeben. Ein Klick mit der Auswahl in den gewünschten Takt der Partitur und weiter geht’s mit frischer Tonart!
Taktart
Damit du nicht lange suchen und unnötig Herumtippen musst, sind die häufigsten Taktarten hier schon vorbereitet zur Auswahl. (Achtung: In FORTE Basic steht dir nur eine begrenzte Auswahl an Taktarten zu Verfügung!).
Natürlich kannst du auch eigene Taktarten anlegen. Dies geht im Eingabefeld auf der rechten Seite dieses Reiters. Da FORTE taktbasiert funktioniert, ist es manchmal notwendig, das metrische System anzupassen. Wann du das brauchst und wie das funktioniert, haben wir dir hier erklärt.
Schlüssel
Ein Klick und du hast den richtigen Schlüssel. Die bisher geschriebenen Noten werden dabei automatisch transponiert. So soll es sein, oder?
Die Oktav-Verschiebungen 8va, 8vb und 15ma funktionieren in der Eingabe so ähnlich wie die dynamischen Eintragungen: Auch hier legst du Anfangs- und Endpunkt fest.
Verzierungen
Was wäre die Musik ohne Triller und ohne Praller? Wie eine Torte ohne Zuckerguss! In diesem Reiter findest du alle Verzierungsmöglichkeiten für deine Noten. Auch hier wird dir durch ein Mausover (also ein Verweilen des Mauszeigers auf dem Symbol) eine Erklärung angezeigt.
Achtung! Arpeggio und Glissando werden bei der Wiedergabe nicht berücksichtigt. Um ein Glissando zu setzen, musst du einen Rahmen um die beiden Noten ziehen, die miteinander verbunden werden sollen. Dies geht auch im Klaviersystem von linker zu rechter Hand - oder umgekehrt.
Wiederholungen
Und weil’s so schön ist, nochmal von vorn! Hier findest du für kleine Abschnitte “Faulenzer” und für große Abschnitte Wiederholungszeichen in allen Formen, Namen und Größen.
Bei der Wiedergabe berücksichtigt FORTE die Wiederholungsangaben für die großen Abschnitte (also den Doppelpunkt-Doppelstrich, das Häuschen und die textlichen Angaben wie “D.C.”). Faulenzer werden bei der Wiedergabe nicht berücksichtigt.
Lass uns kurz einmal die Häuschen anschauen:
Wenn du ein Häuschen setzt, kannst du den Wert in den Eigenschaften einstellen. Auch die Form der Klammer kannst du bestimmen. Beim zweiten, dritten, … Häuschen geht die Klammer jeweils nie länger als einen Takt.
Wenn du lieber mit den Textbezeichnungen arbeiten möchtest, sieht das so aus:
Ähnlich wie bei den italienischen Tempobezeichnungen oben hast du hier ein Feld und einen Auswahlpfeil, der dir von “D.C.” bis “Fine” alles an Wiederholungstexten anzeigt. Diese werden dann zählzeitgebunden mit einem Klick in die Partitur eingebracht. Und voilà, weil’s so schön ist, nochmal von vorn!
Soviel steckt in der Eingabepalette. Über 160 Elemente und Symbole sind hier untergebracht. Und jetzt?
Wenn du FORTE noch nicht kennst, kannst du dir hier die Testversion herunterladen.
Wenn du FORTE schon kennst: Wie hat dir dieser Beitrag gefallen? Zu welchem Thema wünschst du dir Beiträge? Wir freuen uns auf deine Nachrichten und Kommentare!
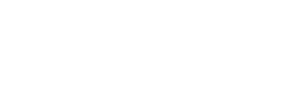

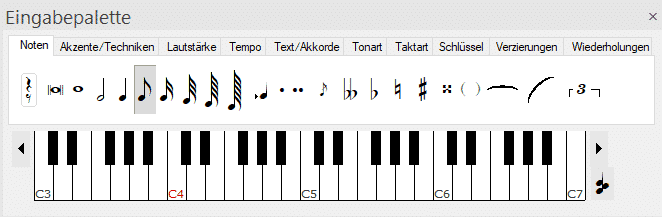
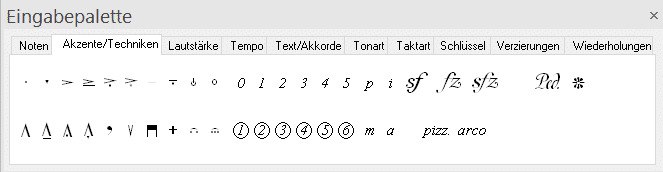


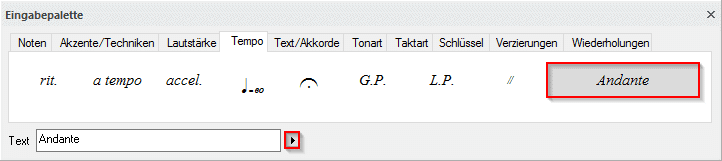

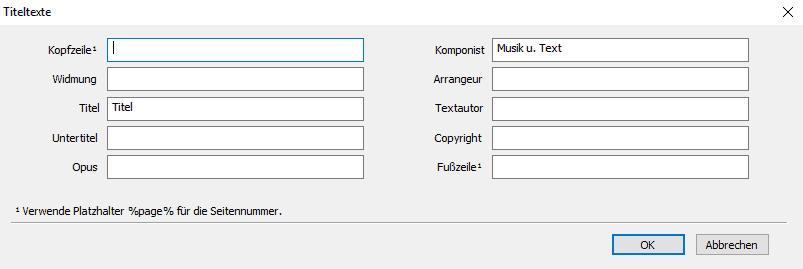
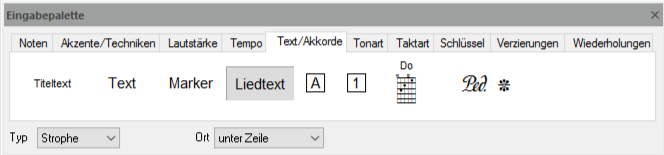

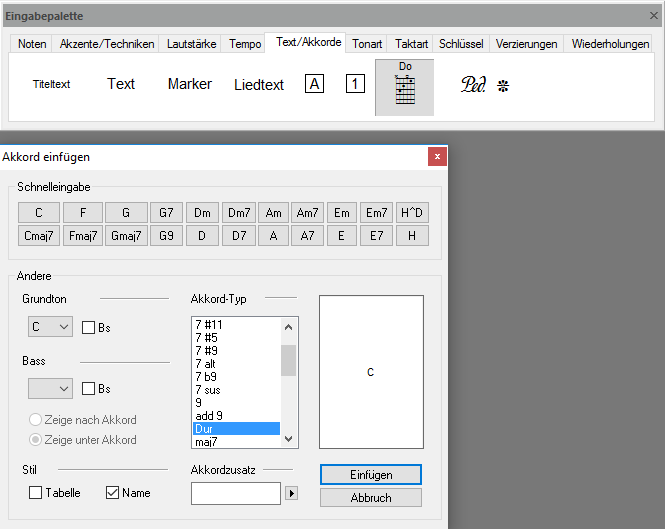
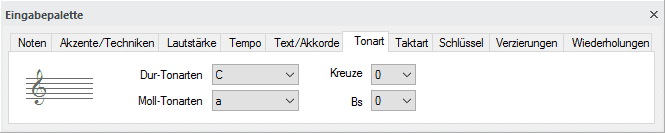


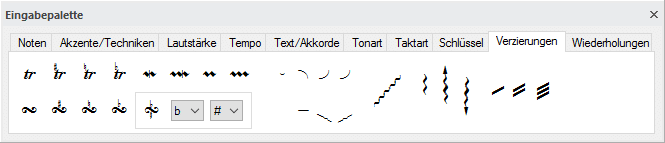

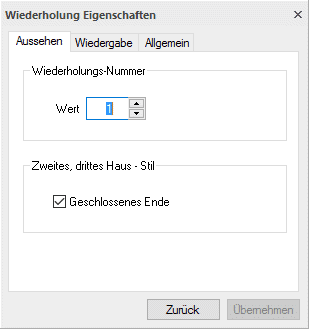
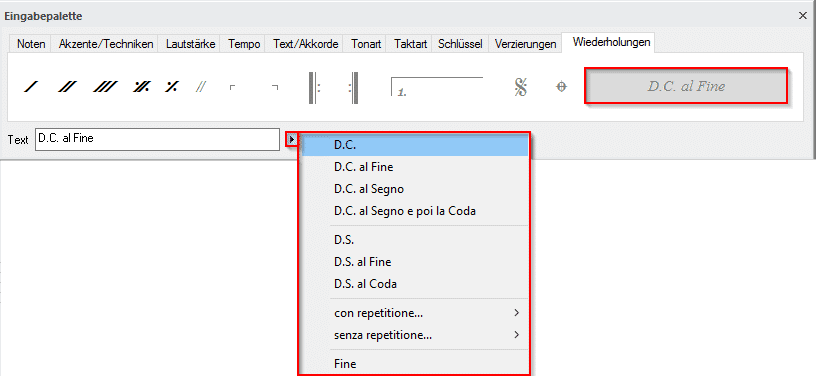








Kann man die Anzahl der Takte pro Zeile verändern? Das fände ich hilfreich, weil sonst häufig in de letzten Zeile nur noch 1 auseinandergezogener Takt steht.
Warum zählt FORTE den Auftakt am Anfang eines Stücks als eigenen Takt? Das macht (sonst) niemand!
Ich würde gerne die Abstände z. B. von Dynamik- Angaben zu den Notenlinien verändern können, (wie) geht das?
Hallo Mona,
vielen Dank für Deinen Kommentar!
Die meisten Antworten dazu findest Du in diesem ausführlichen Layout-Artikel:
https://fortenotation.com/de/2017/02/in-vier-schritten-zum-perfekten-seitenlayout/
Wie Du die Anzahl der Takte in einer einzelnen Zeile anpasst:
https://fortenotation.zendesk.com/hc/de/articles/202333421-Wie-kann-ich-die-Anzahl-der-Takte-in-einem-bestimmten-System-%C3%A4ndern-
Viele Grüße,
Dein FORTE-Team
Hallo Matthias, Hallo Forte Team,
mit dieser ‚kurzen‘ „VOLLANLEITUNG“ habt ihr einen schnellen Überblick gegeben, das Einem wie mir, der immer noch nicht ganz so fit ist, den (Forte-)Horizont erweitert.
Danke Super
Friedrich R.
Gern, Friedrich!
Viel Spaß bei Deiner Musik weiterhin
wünscht Dir Dein FORTE-Team
Frage zur Scanfunktion: Nach dem Scan einer Seite fragt Forte, ob die erkannten Notenschlüssel korrekt sind. Der mit einer kleinen 8 nach unten oktavierte Violinschlüssel wird regelmäßig nicht richtig erkannt. Nach entsprechender Korrektur ist der Notenschlüssel im Notensatz dann korrekt, die Noten sind aber ggü. der Vorlage eine Oktave zu hoch. Lässt sich zwar mit relativ geringem Aufwand korrigieren, ist aber lästig. Wie kann ich das vermeiden?
Hallo Frank,
vielen Dank für Deinen Kommentar.
Ganz vermeiden lässt sich die Nachbearbeitung leider nie.
Und im Fall von dieser Oktavierung ist es ja tatsächlich, wie Du bereits festgestellt hast, ein eher geringer Aufwand.
Viele Grüße,
Barbara
FORTE Support
bin relativer anfänger und hadere natürlich mit dem einen oder anderen features noch rum.
zwei wären mir besonders wichtig zu klären:
– wie schaffe ich es eine PUNKTIERTE note in der palette einzugeben?
– wie schaffe ich es eine schon mal eingegebene note in eine punktierte zu ändern?
– warum knallt mir FORTE bei der eingabe manchmal andere notenwerte in den takt als ich angebe? (letztens nehme ich eine halbe note raus, gebe zwei viertel dafür ein – die erste ist ok, die zweite wird rätselhaft zur achtel mit pause davor???
– ich spiele ein baritonhorn, dessen noten normalerweise im baßschlüssel sind. warum setzt FORTE hier einen violinschlüssel – völlig unüblich!!! welches andere instrument soll ich denn einstellen damit das klappt?? baßposaune?
Hallo WiBu,
vielen Dank für Deinen Kommentar.
(1) Du wählst erst den Grundnotenwert und dann den Punkt aus.
Manchmal kann es passieren, dass Du die Noten dann noch zusammenführen musst:
https://fortenotation.zendesk.com/hc/de/articles/202133242-Noten-werden-automatisch-geteilt-und-%C3%BCbergebunden-Wie-kann-ich-das-verhindern-
(2a) Löschen und neu schreiben.
(2b) Die Notenlänge veränderst Du in den Noteneigenschaften:
Markieren – Rechtsklick – Eigenschaften, dann zum Reiter Wiedergabe,
zur Zeile „Dauer“ und dann bei der schwarzen Pfeilspitze den neuen Notenwert auswählen.
(wir werden diese Funktion in Zukunft überarbeiten)
(3) Bitte achte darauf, das Taktlineal zu nutzen.
Es zeigt Dir die korrekten Zählzeiten an.
(4) Tatsächlich widersprechen sich die Fachbücher zur Notation des Baritonhorns (Violinschlüssel vs. klingender Notation im Bassschlüssel).
Die Bassposaune scheint hier eine gute Alternative zu sein.
Viele Grüße,
Dein FORTE-Team
Mir gelingt es nicht, im Notensatz 32-tel oder 64-tel Noten einzutragen. Das Programm macht immer eine 16-tel daraus.
Was mache ich nur falsch?
dshenny
Hallo Randi,
dies ist ein Fehler, der auf manchen Systemen auftritt. Wir haben den Fehler bereits behoben und werden in Kürze ein kostenloses Update bereitstellen. FORTE wird Dich automatisch informieren, so bald das Update verfügbar ist.
Viele Grüße,
Deine FORTE-Team