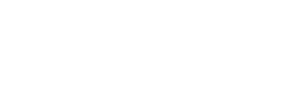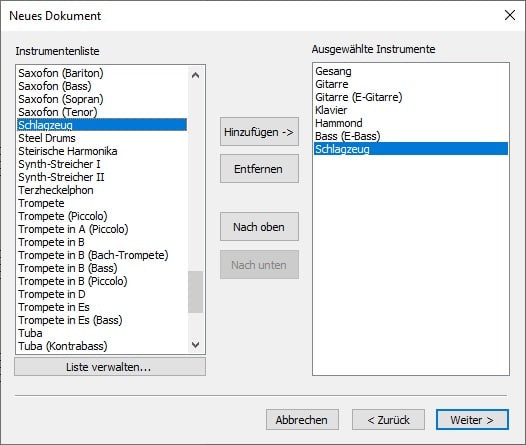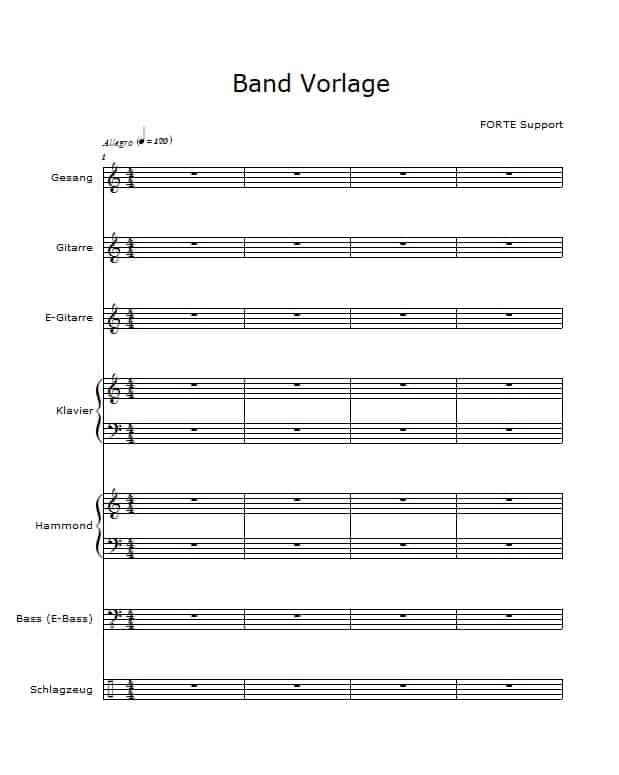Partitur Vorlagen erstellen und Takte hinzufügen
Partitur Vorlagen können Deinen Workflow extrem beschleunigen, wenn Du oft Partituren für die gleichen Besetzungen schreibst. In einer Bandbesetzung sind die zu notierenden Instrumente im Vorhinein bekannt. Damit Du nicht bei jeder neuen Partitur bei einem leeren Notenblatt anfangen musst, kannst Du innerhalb weniger Minuten eine Partitur Vorlage erstellen.
So erstellst Du eine Partitur Vorlage:
Zunächst erstellst Du eine neue Partitur mithilfe des Partiturassistenten. Nachdem die Titeltexte für die Vorlage bearbeitet sind, können die gewünschten Instrumente ausgewählt werden. Für mein Beispiel: "Band Vorlage", wähle ich Gesang, zwei Gitarren, eine Orgel, ein Klavier, Bass und Schlagzeug aus.
Instrumentenliste
Erstellte Partitur Vorlage
Mit den Buttons "Nach oben" und "Nach unten" kann die Reihenfolge der Instrumente bestimmt werden.
Nachdem alle Parameter definiert wurden, siehst Du das Resultat direkt in FORTE.
Nun muss diese Partitur nur noch als Vorlage gespeichert werden. Dazu klickst Du auf den FORTE Button und wählst die Option "Speichern als Vorlage" aus.
Im Anschluss musst Du Deiner Partitur Vorlage noch einen Namen geben.
Um eine Partitur Vorlage zu laden, klickst Du im Startfenster auf "Aus Vorlage" und wählst die gewünschte Datei aus.
Takte hinzufügen und entfernen
In FORTE gibt es mehrere Möglichkeiten, um Takte hinzuzufügen. Wenn Du nur einen Takt hinzufügen möchtest, dann kannst Du einfach das Kontextmenü verwenden.
Dazu klickst Du mit einem Links-Klick auf den Takt, vor dem oder nach dem Du einen Takt einfügen möchtest und klickst dann einmal auf die rechte Maustaste. Dann öffnet sich das Kontextmenü. Wähle entweder "Takt davor einfügen" oder "Takt danach einfügen" aus. Wie Du siehst, wurde hier ein Takt erstellt. Entsprechend kann ich auch den Takt davor einfügen. Nun habe ich zwei neue Takte erstellt: Einen davor, einen danach.
Es gibt aber auch die Möglichkeit mehrere Takte auf einmal hinzuzufügen. Das machst Du im Hauptreiter Partitur unter "Takte hinzufügen". Dort kannst Du genau definieren, wie viele Takte Du hinzufügen möchtest. Beispielsweise 4 Takte vor Takt Nummer 2. Wie Du siehst, wurden nun 4 Takte eingefügt.
Genauso einfach kannst Du diese Takte auch wieder entfernen. Du klickst auf Partitur "Takte entfernen" und wählst den Abschnitt aus von wo bis wo Takte gelöscht werden sollen. In diesem Fall von Takt 2 bis Takt 5. Danach klickst Du auf "Ok" und die Takte werden gelöscht. Genauso einfach geht es mit dem Kontextmenü. Du wählst den entsprechenden Takt aus der gelöscht werden soll, drückst die rechte Maustaste und klickst auf entfernen.
Du kannst auch mehrere Takte auswählen: Beispielsweise wählst Du diesen Takt und drückst und hältst die Shift-Taste und wählst den nächsten Takt. Danach wählst Du „Takt entfernen“ aus dem Kontextmenü aus.
Tipps & Tricks zur Partitur Vorlage
Selbstverständlich kannst Du in einer Partitur Vorlage nicht nur die gewünschten Instrumente auswählen, sondern auch das komplette Layout und Design Deiner Partitur gestalten. Du kannst beispielsweise schon die Anzahl der Takte, die Formatierungen der Akkorde oder des Liedtextes einrichten.