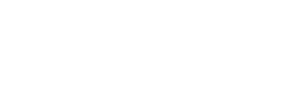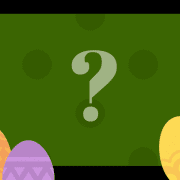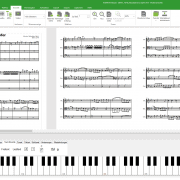Tutorial: In 4 Schritten zum Seitenlayout in FORTE
In unserem heutigen Beitrag zeigen wir dir, wie du in FORTE 9 mit vier einfachen Schritten das Seitenlayout deiner Partituren bearbeiten kannst.
Im Video erklären wir dir Schritt für Schritt die einzelnen Layoutparamater und demonstrieren die Veränderung an einer Beispielpartitur. Neben der Einrichtung von Abständen und Seitenrändern geben wir dir Tipps für ein stimmiges Erscheinungsbild. Mit diesem Video wirst du in kürzester Zeit zum Layoutprofi!
Video zu schnell? Hier kannst du alle Schritte nachlesen!
1. Schritt – Allgemeine Layoutoptionen
Die Seitenlayout-Optionen findest du im Hauptreiter „Partitur“ in der Gruppe „Layout“. Ich werde dir jetzt Schritt für Schritt die einzelnen Layoutparameter in FORTE erklären.
Im Reiter „Allgemein“ findest du die allgemeinen Layouteinstellungen. Hier kannst du die „groben“ Richtlinien für deine Partitur definieren. Beispielsweise welche Instrumente angezeigt werden sollen, wie das Partiturlayout heißen soll oder welche Größe Texte, Liedtexte oder die Notenzeilen haben sollen.Auf der rechten Seite findest du eine kleine Seitenvorschau, die dir beim Einrichten des Layouts hilft. Die grauen Kästchen zeigen dir die Position der Notensysteme an. Diese sollten nicht über den gestrichelten Rahmen hinausgehen. So siehst du mit einem Blick, wie sich deine Bearbeitungen auf das Seitenlayout auswirken.Mit der Option „Zeilen-Größe“ kannst du die Größe der Notenzeilen vergrößern oder verkleinern. Wenn hier eine andere Größe ausgewählt wird siehst du direkt die Auswirkungen in der kleinen Layoutvorschau. Bei 100 Prozent wird es bereits etwas knapp auf der Seite. Wenn du mit mehreren Instrumenten arbeitest oder möglichst viele Systeme auf eine Seite bekommen möchtest, dann ist ein Wert zwischen 70 und 90 Prozent am besten geeignet.Unter Zeichensätze kannst du alle globalen Schriftarten und Größen für deine Partitur einstellen bspw. für den Liedtext. Auch die Größe für Nummern, wie der Seiten- oder Taktzahl können verändert werden. Auch ist es möglich allgemeine Texte sowie Akkordbezeichnungen und Gitarrengriffe zu bearbeiten. Das Prinzip bleibt bei allen Elementen gleich.
2. Schritt – Seitenränder einrichten
Im zweiten Schritt kannst du die Seitenränder deiner Partitur einrichten. Im oberen Bereich kannst du die Papiergröße auswählen und zwischen Hoch- und Querformat wechseln. Unter dem Punkt „Erstes System einrücken“ kannst du den Einzug des ersten Systems und den Abstand zum oberen Seitenrand festlegen. Im unteren Bereich kannst du für die rechte und linke Druckseite ein unterschiedliches Format definieren. Wenn du deine Partituren auf einzelnen Seiten drucken möchtest, dann sollten die Ränder auf beiden Seiten gleich sein. Ein guter Wert für die Ränder liegt bei 2cm. Dieser Wert kann verringert werden, wenn du mehr Platz benötigst. Ein randloser Druck ist jedoch nicht mit allen Druckermodellen möglich. Nachdem die Ränder angepasst wurden, wird das Layout automatisch in der Partitur übernommen.
3. Schritt – Abstände anpassen
Im dritten Schritt zeige ich dir die wichtigsten Layoutoptionen in FORTE. Änderungen an diesen Werten beeinflussen die Abstände zwischen Notenlinien, Liedtexten und Elementen ober- und unterhalb deiner Notensysteme. Diese kannst du unter „Abstände“ bearbeiten.
Die Zahlenwerte, die du unter „Zeilenabstand“ und unter „Abstand von Elementen zur Zeile“ eingeben kannst verwenden als Einheit den Abstand zwischen zwei Notenlinien. Dies ist keine Millimeter oder Zentimeter Angabe! Wenn du unter „Zeilenabstand“ „Über“ eine 5 eingibst, dann meint dieser Wert, dass oberhalb des Notensystems ein Abstand von 5 Hilfslinien eingehalten wird. Ist dieser Wert zu gering eingestellt, dann kannst du oberhalb des Systems keine Noten mehr eingeben. Dieser Wert sollte daher immer zwischen 3 oder 5 liegen. Eine Änderung des Wertes wird direkt in der Seitenlayout-vorschau angezeigt. Für Klaviersysteme kannst du diesen Wert separat einstellen. Unter „Abstand von Elementen zur Zeile“ kannst du festlegen, wie groß der Abstand zwischen Notensystem und deinen eingefügten Elementen sein soll. Wenn ich unter „Über“ den Wert vergrößere, dann werden die piano Zeichen nach oben verschoben. Diese Werte kannst du auch für Liedtexte anpassen. Unter „Standard Setup“ kannst du für die gesamte Partitur festlegen, wie viele Takte pro System verwendet werden sollen. Wenn du ein Lied mit viel Text und vielen Achtelketten hast, dann macht es Sinn nur 2-4 Takte pro System einzustellen. Mit der Option Systeme pro Seite kannst du festlegen, wie viele System auf einer Seite erscheinen sollen. Bei Partituren mit mehreren Instrumenten passen meistens nur 1 – 2 Systeme auf eine Seite. In der Seitenvorschau siehst du, wie sich die Eingabe auf dein Seitenlayout auswirken wird. Wenn die grauen Kästchen über die Seite hinausgehen, dann musst du diesen Wert verringern. Du kannst dann an einer anderen Stelle, bspw. den Zwischenräumen, den Seitenrändern oder durch Verkleinerung der Notenzeilengröße Platz schaffen.
4. Schritt – Zusätzliche Layoutoptionen
Details wie die Anzeige von Seiten- und Taktzahlen kannst du unter „Optionen“ bearbeiten sowie die Art der Darstellung verändern.
Mit der Option „Mehrtaktige Pausen aktivieren“ kannst du automatisch mehrtaktige Pausen in einem Stimmauszug einfügen. Wenn diese Option aktiv ist, dann werden ab 4 leeren Takte die Takte in einer Generalpause zusammengefügt.Des Weiteren kannst du die Darstellung von Taktarten und Schlüsseln zum Zeilenanfang und Ende festlegen und die automatische Balkung von Noten deaktivieren. Diese Funktion ist für einen Choralsatz interessant.
Wie hat dir dieser Artikel gefallen? Wir freuen uns über dein Feedback!