How to create score templates and add measures
Score templates can speed up your workflow if you often write scores for the same instrumentation. In a band setting, the instruments to be notated are known in advance. So you don't have to start from scratch with every new score, you can create a score template within minutes.
How to create a score template step by step
First, you create a new score using the Score Wizard. After editing the title texts for the template, you can select the desired instruments. For my example: "Band Template", I select vocals, two guitars, an organ, a piano, bass and drums.
With the buttons "Up" and "Down" you can define the order of the instruments. After all parameters have been defined, you will see the result directly in FORTE.
Now you only have to save this score as a template. To do this, click on the FORTE button and select the option "Save as template".
After that you have to give your score template a name. To load a score template, click on "From template" in the start window and select the desired file.
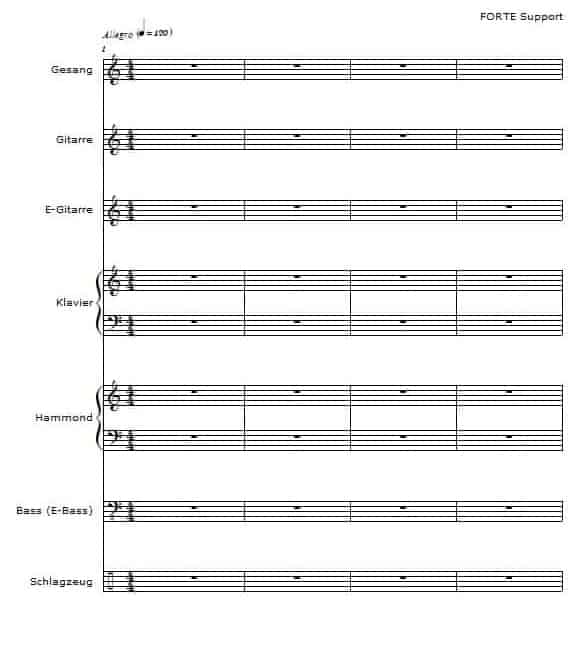
Add and remove measures (Script)
In FORTE there are several ways to add measures. If you only want to add one bar, you can simply use the context menu. To do this, left-click on the bar before or after which you want to insert a bar and then click right once. The context menu opens.
Select either "Insert bar before" or "Insert bar after". As you can see, a bar has been created here. Accordingly I can insert the bar before as well.
Now I have added two new bars: One before, one after.
But you can also add several bars at once. Go to the main tab "Score" then "Add bars". A window opens. Define the exact number and position of bars you want to add. For example, 4 bars before bar number 2. As you can see, 4 bars have now been added.
You can remove these bars just as easily. Go to “Score”, then "Remove bars" and select the section from which bars should be deleted.
In this case I choose from bar 2 to bar 5, then click on "Ok" . The bars will be deleted. It is just as easy with the context menu. You select the bar you want to delete, click right once and select “remove”. You can also select several bars: For example, this bar and the next. I select the first, then I click and hold the shift key and select the next bar. Once more, select “Remove bar” from the context menu.
Score Template Tips & Tricks
Of course, in a score template you can not only select the desired instruments, but also create the complete layout and design of your score. For example, you can already set up the number of bars, the formatting of the chords or the lyrics.

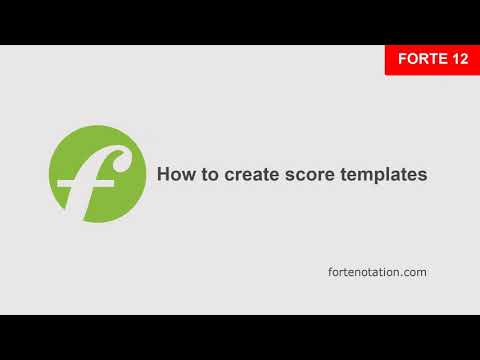
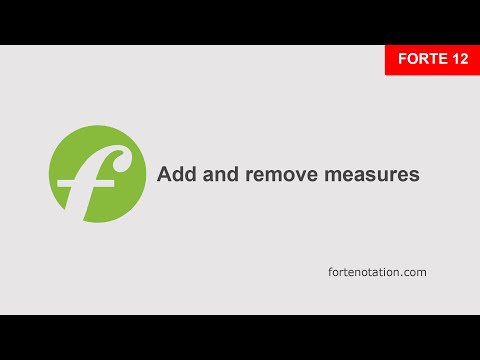


Leave a Reply
Want to join the discussion?Feel free to contribute!