How to Write Notes Using the Input Palette
This is your ultimate cheat sheet to creating scores with FORTE notation! Learn how to use the input palette to write notes, add ornamentation, change tempo and much more…
- Where’s…?
- How can I enter…?
- Where do I find…?
Don’t worry, these are all questions we’ll be answering.
Using the input palette to write notes
The input palette is FORTE’s best and most practical asset. Every possible element you might need to create your score is found here.
As you probably already know, the input palette has 10 different tabs. Let’s look at each of them in detail…
Tab 1: Notes
The first and most important tab is called Notes. This is the feature that allows you to write notes on the staff.
When you open FORTE, this is how the input palette will be displayed:
In the upper half, you can see the notes, note heads, accidentals, ties and slurs, as well as the tool for triplets and tuplets.
We won’t go into detail about notes here. (You probably already know all about quarters, 8th notes and dotted half notes like the back of your hand!)
But did you know that the symbol to the far left – “Quarter over 8th note rest” – allows you to switch between notes and rests? This will be useful on the rare occasion you need to edit a rest manually.
Another interesting button is next to the 128th note: this one allows you to change the shape of the note heads. This feature is helpful if you’re writing shape notes for your choir or notation for drums and percussion.
Next to the accidentals (bb, b, natural, # and x), you’ll find an empty bracket. If you want to remember a particular accidental, use this bracket to write reminders or “courtesy accidentals.” You can do this by clicking first on the accidental, and then on the brackets. The cursor turns into a cross-shape and you can place it on the desired note.
See the video below (in the “More keys!” section), for a step-by-step demonstration of how to write notes on the staff.
Triplets
The symbol on the far right is the tool for tuplets. If you want to enter triplets or other tuplets, like a quintuplet, you’ll need this button. For more information, please read our short article How do I enter tuplets?
Octaves and chords
If you look in the lower half of the virtual keyboard, you’ll see small black arrows to the left and right of the keys. You can use these to reach other octaves.
To enter chords, click on the chord symbol found to the lower right of the virtual keyboard. (To deactivate the chord input, simply click on the symbol again.)
Please note: if you’re regularly writing chords, perhaps for a choir or for the piano, it’s important to use the correct voices. Check out this video tutorial about how to work with several voices.
More keys!
You can now dock the Input Palette to the lower screen. Simply move the palette towards the lower screen and drag it to one of the two icons.
You now have access to a lot more keys on your virtual keyboard to write your notes and music.
But that‘s not all…
If you’re in Select Mode and don’t have any note value selected, you can improvise melodies freely on the keyboard without having to notate them.
This is helpful if you just want to try out a melody, or if you’re in the middle of a creative process.
Matt demonstrates how to do this, as well as how to write notes on the score and much more in the following video:
Tab 2: Accents and techniques
In this tab, you’ll find the tools for adding accents, techniques and fingering to your score.
If you hover over (mouseover) an unknown symbol with your cursor, its name or description appears.
The method for inputting each of these elements is the same: select the element and place it on the desired note (the cursor turns into a cross-shape).
Each element can be edited in its respective properties window; to do so, right-click on the symbol.
If you wish to change the position of the element, press ctrl and keep ctrl pressed while using the arrow keys ← and → for repositioning.
It’s possible to combine fingerings, such as you might need for guitar music. Simply select the second fingering and add it to the note as for the first, and use the properties window to adjust the display above or below the note.
Tab 3: Dynamics
As the name suggests, this tab contains the elements for dynamic markers.
The static symbols (mf to pppp) are written into the score just like the accents we talked about above. Those symbols indicating a development (cresc to >) are written with a starting and an ending point.
It’s worthwhile checking out the properties window for these elements as well… you may like to make some adjustments or edit their appearance.
Tab 4: Tempo
If you want to edit the tempo of your music, this is your go-to tab.
The element ‘Quarter equals 60′ is best edited in the score: right-click and properties, then go to Performance.
If you select the Italian label, Andante, a menu opens below:
By clicking on the arrowhead, you’ll get the whole choice from Larghissimo to Prestissimo.
If you want to, you can add more text to the single word, say “ma non troppo,” for example, before writing it into your score.
Again, using the properties window, you can adjust the performance or the position according to your preference.
Tab 5: Text/Chords
Here’s a full package! This is where you’ll find many of the elements related to the musical text. Let’s look at it step by step…
The button Title Text to the far left allows you to complement or edit the score’s information. This is what the dialogue box looks like:
To help keep your printouts in order, you can add header or footer information to your score.
The button Text allows you to enter text into your score. This is helpful if the song has more stanzas than you can write under the staff.
The next button, Marker, is bound to a certain time of your score. You could, for example, label performance directions or units of your score using Marker.
Markers are also helpful for playback options. (Check the “Go to” dialogue box: you can select markers, rehearsal letters, etc. as the starting point.)
Rehearsal Letters and Numbers are also in this tab, between the lyric and chord symbols. These elements are always set at the beginning of a measure. If you’d like to change this, mark the element and move it by pressing ctrl while using the arrow keys to navigate.
One really important and frequently-asked-about subject: LYRICS!
Using the Lyric button, you can pick the type of your lyric (verse, chorus, block).
You can also decide the general location of the lyric (above, below or between the staves).
Select and click the first note of your score that should be sung. Now you can type your text: a blank divides the syllables and assigns the syllable to the next note. If you type a hyphen (-) or an underscore (_), the syllable will continue for several notes.
We recommend you use the hyphen within a word (e.g. “A-men”) and the underscore at the end of the word (e.g. “A-men_”).
If you want to add another verse, open the properties window of the Lyric button. Go to the tab Text and select the correct verse number. (By right-clicking on the lyric in the score, you can display the verse number or hide it again.)
If you’re writing a lot of music for choirs or ensembles, you’ll already know how to work with several voices in FORTE. (If you need more info or a refresher, please see our short video.)
You’ll also know that it’s important to adjust the spacing in the layout options accordingly for all parts and all lyrics.
But did you know that you can assign different lyrics to each part? By selecting the voice level in the main menu Home, you can add yet another lyric as the first verse.
Now, about those chords…
If you click the Chord symbol, another window will open and you can configure your chords here.
The most common chords are under Fast input for, as the name suggests, a faster input. And for every other chord you want to write, you have all the components you’ll need at hand.
You can also select the style of the chord you want to be displayed, whether it’s just the name, the chart or both.
Take a look at the lower-left corner: you can check the style boxes here.
We explain how to change the chord’s language here. This setting cannot be edited in the input palette.
If you select Italian as the chord’s language, you can make use of the note name recognition for your shape notes.
(Please note: at the moment, it isn’t possible to set up chord charts of your own.)
The tab’s last symbol is most interesting for pianists
Select the use of Pedal for your score. You can also select several styles for the pedal notation according to your preference.
Tab 6: Key
Pick your new key easily in just two clicks.
You don’t need to know the circle of fifths by heart… you can select either the key or the desired amount of sharps and flats. With one more click, you can apply the newly selected key to the desired measure… and off you go, in a different key.
Tab 7: Meter
The most common meters are immediately displayed and again it just takes one click! (Please note that FORTE Basic does not offer the complete selection of meters.)
Of course, you can also add meters of your own. Check out the input field at the right end of this tab.
The FORTE program’s logic is based on the meter. And sometimes it’s necessary to adjust the metric system. This article explains when and how to do that.
Tab 8: Clef
One click and you’ve got the correct clef.
If you want to shift the octaves using 8va, 8vb or 15ma, simply decide on a starting and an ending point in your score, much like you did with the crescendo above.
Tab 9: Ornaments
What would music be without a trill? Like a cake without icing!
This tab shows you all the ornaments available as you write notes and develop your score more fully. As before, you can mouse over a symbol to see the name or description of that symbol.
If you’d like to write a glissando, select the symbol, then draw a box around both notes. You can also write glissandos between the left and right hand of your piano music.
(Please note: When you playback your music, arpeggios and glissandos will not be followed.)
Tab 10: Repeats
Here we go again! For small units, there are repeat notes and patterns. For larger parts, there are repeat symbols for all names and sizes.
Playing your music back, only the repeat symbols for the larger units are followed. For example, the left and right repeat bar, the first and second endings or text input like “D.C.”
Let’s have a closer look at the first and second endings:
If you enter a first or second ending, you can edit the value in the repeat’s properties. You can also edit the style of the ending. The line for the 2nd, 3rd, … ending, however, is never longer than one measure.
If you prefer text repeats, this is what your choice looks like:
Similar to the aforementioned Italian tempo labels, you have an input field and an arrowhead. Your choice goes from D.C. to Fine.
The repeat markings are bound to the timing of your score.
And just because it’s so beautiful… here we go again!
To wrap things up: fast combined input
Having introduced you to all the elements of the input palette, we have one more thing to show you… and that’s how to write music really fast using the combined input method.
With this method, you’ll be using your computer keyboard, your mouse and the virtual keyboard of the input palette. Ready? Let’s roll!
And now?
If you’re not familiar with FORTE yet, why not download a free trial here and try it out for yourself?
And if you’re already using FORTE: did you enjoy this article?
Was it helpful to you? And what other articles would you like us to provide?
We look forward to reading your comments below!

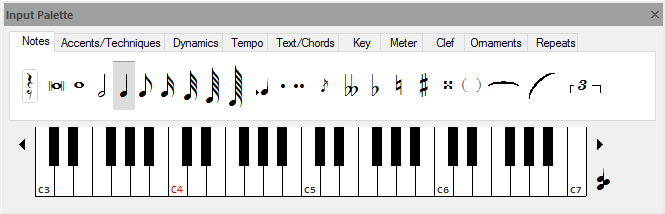

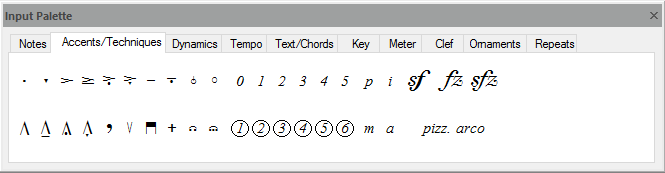


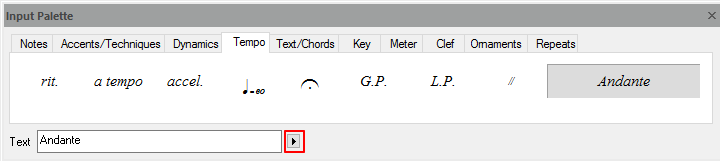

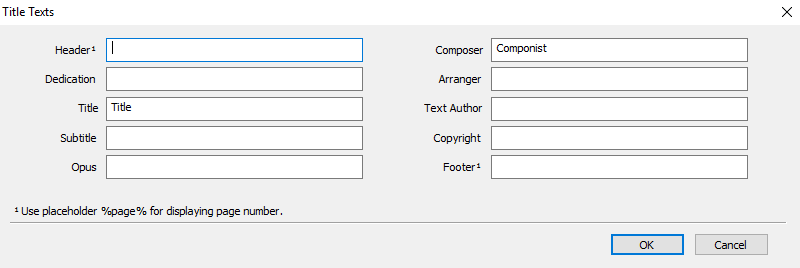
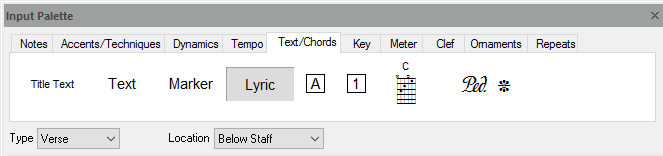
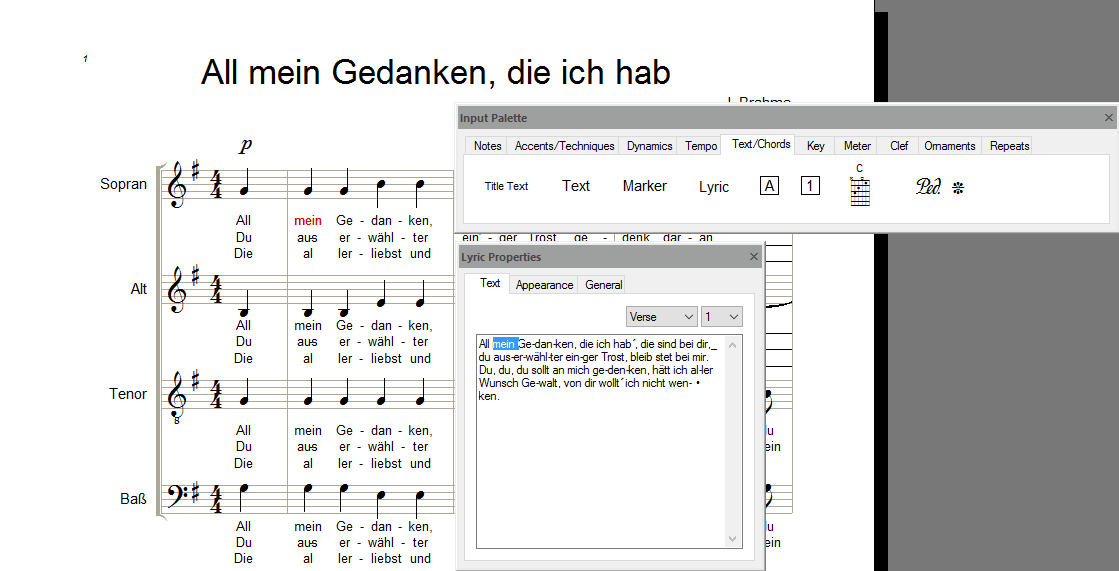
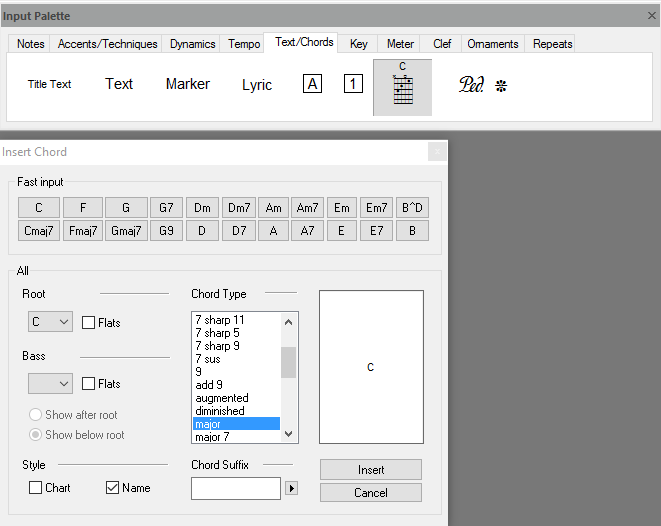
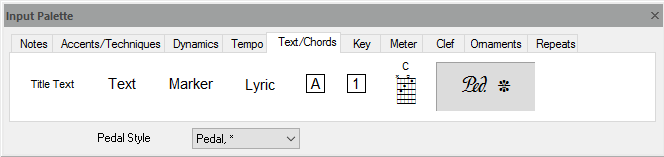
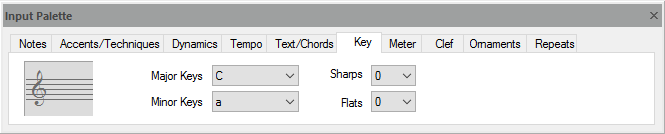
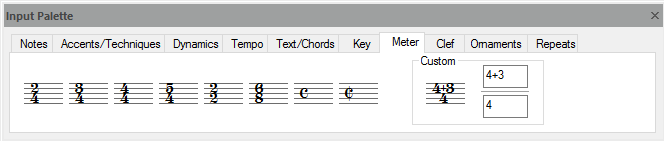

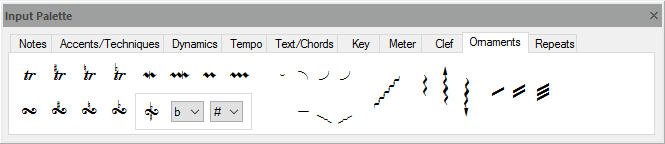

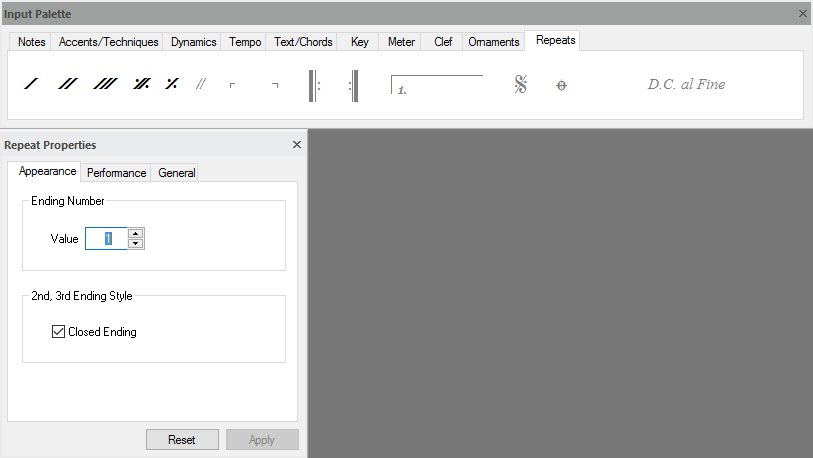
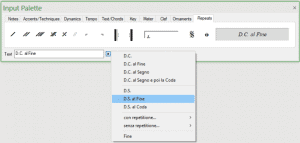
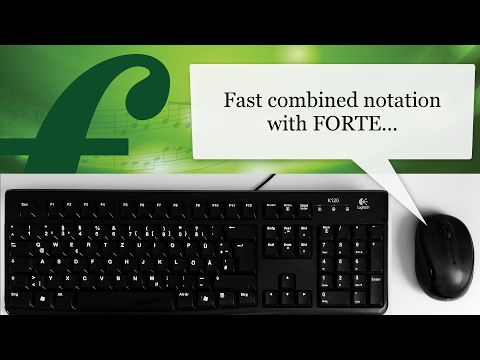
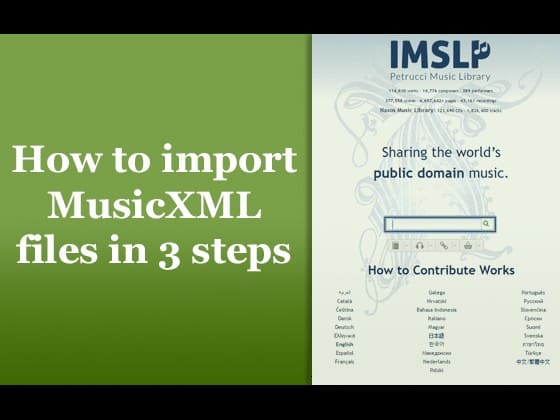

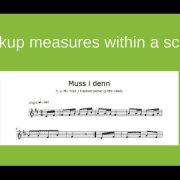

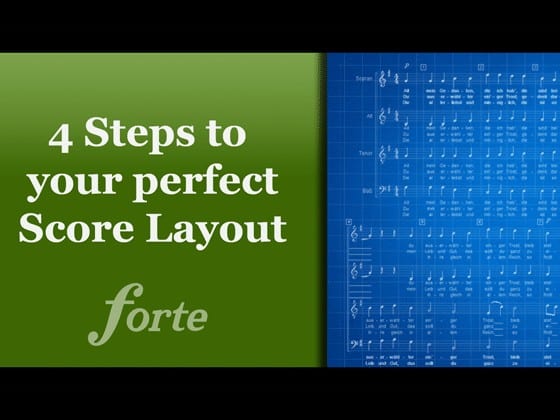

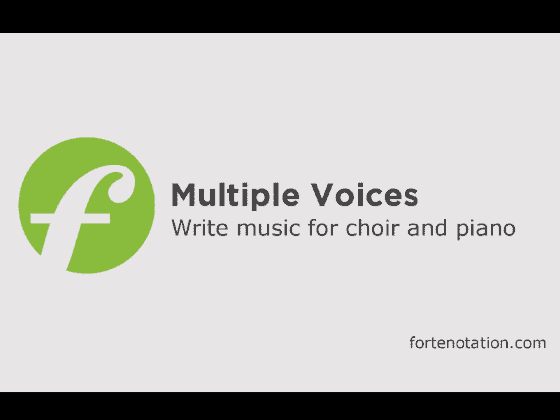

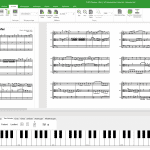

I’m not interested until you allow me an option to print EZ Play music as is used by Hal Leonard music publication. My target audience is the elderly folks who want to play a keyboard but don’t have years available to learn by traditional methods.
Dear Wayne,
it’s already possible to add the note names to the notes automatically.
If it’s crucial that the note names are within the note head, then we just are not the best fit to your needs.
Kind regards,
Your FORTE team
Thanks for a geat product!!! My old notation program I used stopped working after a windows update and it is no longer being maintained. I needed a new program. I tried several different ones and FORTE was by far the easiest to use. I love these very helpful articles.
I love FORTE. Thanks for a great program. Keep up the great work!!!
Thank you, Jim!
Have a great one
and happy scoring!
Your FORTE team
What I really need, is palettes for modern, contemporary music. With possibilities to draw self-made graphic input anywhere on the score by hand.
Thanks
Dear Lubo,
thank you for your comment.
Unfortunately, we’re not the best fit for your needs here.
For contemporary music notation, please refer to Sibelius or Finale.
Kind regards,
Your FORTE team
Just purchasedf Forte9 and it does not have the guitar tablature option in the staff options. My older forte7 had this feature, and it is shown in the “help” section. Is this feature unavailable?
Hi Bobby,
there seems to be some problem with the tablature feature.
Please contact the tech support at support (at) fortenotation (dot) com.
Thank you!
I’m using the free Forte 8.5. Currently in the midst of a composition for 3-part choral. I’ve used the SATB template and dropped the Tenor system using “remove instrument”. Is there a better way?
Dear Gerry,
thank you for your comment.
No, that’s a good way to use the template and adapt it for your means.
You can also save your current settings as a template of your own.
(If you’re regularly writing 3-part chorals, that is):
https://fortenotation.zendesk.com/hc/en-us/articles/202221651-How-do-I-set-up-my-own-score-templates-
Kind regards,
Your FORTE team
When I try to play the notes I have put down, Forte just jumps from one measure to the next if I’m in loop mode. If not it only plays that measure. I try to put measure 1.01 thru xx.01 but it the measure number just returns to the previous one, and ignores what I try to set it from beginning.
Dear John,
thank you for your comment.
It sounds like there might be a problem with the score.
Please submit your score (i.e. the *.fnf file) to our technical support:
support ( at ) fortenotation (dot) com
Thank you!